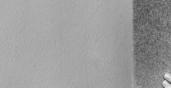티스토리 뷰
구글 캘린더 동기화 오류 해결 방법
오늘은 구글 캘린더 동기화 오류 해결 방법을 알아보겠습니다. 구글 캘린더 동기화 오류가 생겼을 때 해결 단계를 차례대로 정리해보겠습니다.
특히 갤럭시 핸드폰 아이폰과 동기화하여 쓰는 분들이 많은데요. 얼리어답터 같은 느낌이 들어 멋있네요.
구글 캘린더 동기화 오류 때문에 동기화가 안 될 때 다음 단계를 따르면 됩니다.
1. 인터넷에 연결되어 있는지 확인합니다.
인터넷 창을 열고 검색을 해봅니다. 안 되면 wi-fi 등이 꺼져 있거나 비행기 모드인지 확인합니다.
2. Google 캘린더 앱을 사용 중인지 확인합니다.
Google 캘린더 앱을 사용 중인지 확인하려면 캘린더 앱의 아이콘이 캘린더로 표시되는지 확인해보고,
기기 앱 스토어에서 사용 중인 Google 캘린더 앱이 최신 버전인지 확인합니다.
3. 캘린더가 표시되는지 확인합니다.
Google 캘린더 앱 캘린더를 열어 왼쪽 상단에서 메뉴를 선택합니다.
캘린더 이름 왼쪽에 있는 체크박스가 선택되어 있는지 확인합니다. 만일 체크박스 가장자리에만 색이 표시되어 있다면 체크박스를 탭하여 캘린더를 표시합니다.
4. 새 일정이 Google 캘린더에 추가되는지 확인합니다.
일정을 만들 때는 어느 캘린더에 추가되는지 확인합니다. 일정 캘린더에 추가되지 않으면 Google 캘린더 앱 또는 calendar.google.com에서 표시되지 않을 수 있습니다.
구글 캘린더 동기화 오류 - 안드로이드
1. 캘린더 동기화가 사용 설정되어 있는지 확인하기

2. 올바른 캘린더가 동기화되었는지 확인하기

3. 수동으로 캘린더 동기화하기

4. 캘린더 저장용량이 사용 설정되어 있는지 확인하기

5. 기기 저장용량 확인하기

6. 캘린더 앱 데이터 삭제하기

추가로 아이폰 및 아이패드입니다.






구글 캘린더 동기화 오류 - 아이폰 및 아이패드
1. 앱 종료 후 다시 시작하기
앱이 열려 있는 상태에서 홈 버튼을 탭하면 앱이 닫히지만 실제로는 종료되지 않습니다.
앱을 닫기만 하는 것이 아니라 완전히 종료하려면 휴대전화 하단의 홈 버튼을 두 번 탭한 후 캘린더 앱을 스와이프하여 목록에서 제거합니다.






2. 계정을 삭제한 다음 다시 추가하기
Google 캘린더 앱 캘린더을 엽니다.
왼쪽 상단에서 메뉴 메뉴를 선택합니다.
설정 설정을 선택합니다.
계정 관리를 선택합니다.
오른쪽 상단에서 수정을 선택합니다.
계정을 삭제합니다.
완료를 선택합니다.
앱을 다시 열 때 계정을 다시 추가하라는 메시지가 표시됩니다.






3. 앱 제거 후 재설치하기
Google 캘린더 앱 아이콘 캘린더을 찾습니다.
아이콘이 흔들릴 때까지 길게 터치합니다.
X 다음 삭제를 선택합니다.
앱 스토어에서 Google 캘린더 앱을 다시 설치합니다.
이렇게 해보시면 웬만하면 구글 캘린더 동기화 오류 문제는 바로 해결하실 수 있을 것입니다.






함께 하면 좋은 글
2020/06/02 - [분류 전체보기] - 구글 클라우드 사용법 용량
2020/05/29 - [분류 전체보기] - 구글 어시스턴트 끄기 3초컷
2020/05/29 - [분류 전체보기] - 고용 안정 지원금 신청서 작성 신청 방법 (휴업)
2020/05/31 - [분류 전체보기] - 종합소득세 신고유형
2020/05/28 - [분류 전체보기] - 역세권 청년주택 입주자격
2020/05/28 - [분류 전체보기] - 기초연금 수급자격
2020/05/28 - [분류 전체보기] - 제로페이 가맹점 신청 등록
2020/05/27 - [분류 전체보기] - FDA 승인 진단 키트
2020/05/27 - [분류 전체보기] - 비메모리 반도체 관련주 대장주
2020/05/27 - [분류 전체보기] - 아파트 부부공동명의 장단점
2020/05/28 - [분류 전체보기] - 역세권 청년주택 입주자격
이 포스팅이 유용했다면 로그인 없이 왼쪽 하단의 하트를 눌러주시면 양질의 콘텐츠를 작성하는 데에 큰 힘이 됩니다^^